One of the benefits of using WordPress to power your website is that there are thousands of plugins and themes available to help you accomplish all sorts of things. One of the downsides is that anyone can develop a plugin or theme and the developer's experience, adherence to WordPress development best practices, level of support and commitment to maintenance will vary widely. Worst of all, you won't necessarily find these things out until you start using the plugin or theme.
While MemberMouse will work well with most plugins and themes, there are some instances where a plugin or theme you're using causes problems. When this happens you'll need to determine which plugin or theme is responsible for causing the problem and discontinue using it.
1. Identify and Replicate the Issue
In order to accurately test for what's causing the problem, you'll need to be able to reliably replicate the issue you're having. For example, say that when you log into your membership site, you're not being redirected to the member homepage appropriately. In this case, the steps to replicating the issue is simply to log into your membership site.
2. Enable Safe Mode
- From the MemberMouse dashboard, click the Safe Mode button in the upper right corner of the Support section. You could also get to the Safe Mode configuration screen from the MemberMouse menu by going to General Settings > Safe Mode.
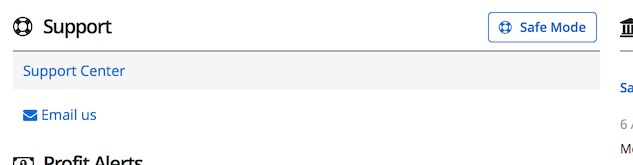
- Once you're on the Safe Mode configuration screen, click the Enable Safe Modebutton.
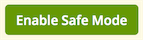
This will pop up a confirmation dialog asking you to confirm that you want to enable safe mode. This confirmation dialog is calling your attention to the things that will happen when safe mode is enabled, which are the following:
- all plugins other than MemberMouse will be deactivated
- if a default WordPress theme is available, the current theme will be deactivated and the default WordPress theme will be activated
- MemberMouse will remember which plugins were active and which theme was active so that they can be reactivated when safe mode is disabled.
Note: Some plugins and themes will listen for WordPress deactivation hooks so that they can perform certain actions when they occur. MemberMouse safe mode uses a method of bypassing the plugins that don't trigger the WordPress deactivation hooks. This is the preferred method so that plugins and themes aren't inadvertently instructed to modify any configuration settings.
- Click OK in the confirmation dialog.
- Now that Safe Mode has been enabled you'll notice that as you navigate around the WordPress admin area, the following message will be displayed at the top of the screen:

You can click Safe Mode Settings at any time to return to the Safe Mode configuration screen. You'll also notice that in the yellow box, the list of plugins and the theme that MemberMouse has saved is displayed:
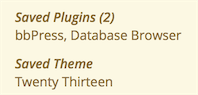
You can now retry the process you are having issues with. If the issue is resolved with Safe Mode enabled, that tells you that either a plugin or theme component is the cause of the issue. Proceed with the next steps to locate which component is interacting negatively with MemberMouse and disable it.
3. Test for Plugin Conflicts
- The first thing we're going to do is deactivate all plugins except for MemberMouse. To do this, go to the Plugins page in WordPress.
In the top left corner of the plugins list, you'll see a checkbox. Check this off and it will automatically select all of the plugins in the list.

- Find the MemberMouse Platform plugin in the list and deselect it.

- Above the plugins list, find the Bulk Actions drop down and select the Deactivate option.

- Click the
 button next to the Bulk Actions drop down to deactivate all of the selected plugins.
button next to the Bulk Actions drop down to deactivate all of the selected plugins. - Now that all plugins are deactivated except for MemberMouse, go through the steps to recreate the issue you were experiencing. If you're still experiencing the issue, proceed to the Testing for Theme Conflicts section. If you're not experiencing the issue, this means that one of the plugins you're using is causing the problem so proceed to the next step.
Now that we know that one of the plugins is causing the issue we just need to reactivate them one by one and test after each one to see if the issue has come back. When the issue comes back we know it was the plugin we just reactivated that causing it. You should discontinue using this plugin. Hint: You can find all of the plugin that you just deactivated by clicking on the Recently Active filter at the top of the Plugins page.

4. Test for Theme Conflicts
IMPORTANT: Prior to testing for theme conflicts by following the instructions below, try disabling jQuery UI in MemberMouse to see if that resolves the issues you're experiencing.
- To test for theme conflicts we're going to activate the default WordPress theme. To do this, from the WordPress menus go to Appearance > Themes.
In the Available Themes section, find and activate a default WordPress theme. All WordPress themes begin with Twenty and are then followed by a number (i.e. Twenty Fourteen, Twenty Fifteen, etc)
- If you don't see this theme in your Available Themes section, you can add it by clicking on the Install Themes tab at the top of the page, typing Twenty into the search box and then clicking Install when you see one of the WordPress themes come up in the search results. After it's installed, activate it.
Now that the default WordPress theme is activated, go through the steps to recreate the issue you were experiencing. If you're still experiencing the issue, proceed to the the next section for further instructions. If you're not experiencing the issue, this means that the theme you're using is causing the problem and you should contact the theme provider to see if you can get it resolved.
5. Still Having Problems?
If after testing for plugin conflicts and theme conflicts you were unable to resolve the issue, please submit a support ticket and provide us with the following:
- A description of the issue you're experiencing.
- Steps to take to recreate the issue.
- The website URL where MemberMouse is installed.
- WordPress administrator credentials. You can do this easily by creating an employee account for our support team.