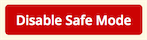3rd party software is commonly installed and run alongside the MemberMouse plugin within the WordPress environment. This can include themes, plugins and custom code. Sometimes even themes and plugins that are functioning as intended can interfere with MemberMouse so removing these external factors is an essential first step in diagnosing the source of a problem.
Our customer success team is here to help answer any questions you have in regards to using the MemberMouse software. If a 3rd party theme or plugin is causing an issue, you should contact the author of the 3rd party software for support or discontinue using the offending software. For more information, please read our support policy.
Enabling Safe Mode creates a "clean" environment by deactivating all plugins and switching to the default WordPress theme (if available). When you disable Safe Mode MemberMouse will restore the plugins and theme that were originally activated.
Read this article if you'd prefer to deactivate your plugins and theme manually.
Follow the steps below to enable Safe Mode:
- From the MemberMouse dashboard, click the Safe Mode button in the upper right corner of the Support section. You could also get to the Safe Mode configuration screen from the MemberMouse menu by going to General Settings > Safe Mode.
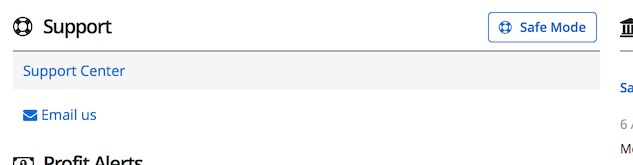
- Once you're on the Safe Mode configuration screen, click the Enable Safe Modebutton.
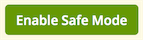
This will pop up a confirmation dialog asking you to confirm that you want to enable safe mode. This confirmation dialog is calling your attention to the things that will happen when safe mode is enabled, which are the following:
- all plugins other than MemberMouse will be deactivated
- if a default WordPress theme is available, the current theme will be deactivated and the default WordPress theme will be activated
- MemberMouse will remember which plugins were active and which theme was active so that they can be reactivated when safe mode is disabled.
- all plugins other than MemberMouse will be deactivated
Note: Some plugins and themes will listen for WordPress deactivation hooks so that they can perform certain actions when they occur. MemberMouse safe mode uses a method of bypassing the plugins that don't trigger the WordPress deactivation hooks. This is the preferred method so that plugins and themes aren't inadvertently instructed to modify any configuration settings.
- Click OK in the confirmation dialog.
- Now that Safe Mode has been enabled you'll notice that as you navigate around the WordPress admin area, the following message will be displayed at the top of the screen:

You can click Safe Mode Settings at any time to return to the Safe Mode configuration screen. You'll also notice that in the yellow box, the list of plugins and the theme that MemberMouse has saved is displayed:
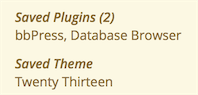
Troubleshooting While in Safe Mode
Typically you enable safe mode in an effort to see if 3rd party software is responsible for causing some unexpected behavior. Now that safe mode has been enabled you can attempt to replicate the unexpected behavior. If you're unable to replicate it, this is a good sign that the 3rd party software is responsible. To determine exactly which one is responsible takes a simple process of elimination. This article walks you through the process of determining which plugin or theme is causing an issue.
If you are able to replicate the behavior then you should document details of the behavior you're experiencing, how to replicate it and send this to the MemberMouse customer success team. Providing a screen capture video is usually the best way to communicate everything to our team.
Follow the steps below to Disable Safe Mode:
After you've done what you need to do in Safe Mode, simply return to the Safe Mode configuration screen and click the Disable Safe Mode button to disable safe mode. When you do this, MemberMouse will reactivate all plugins that were originally active and the theme that was originally active.